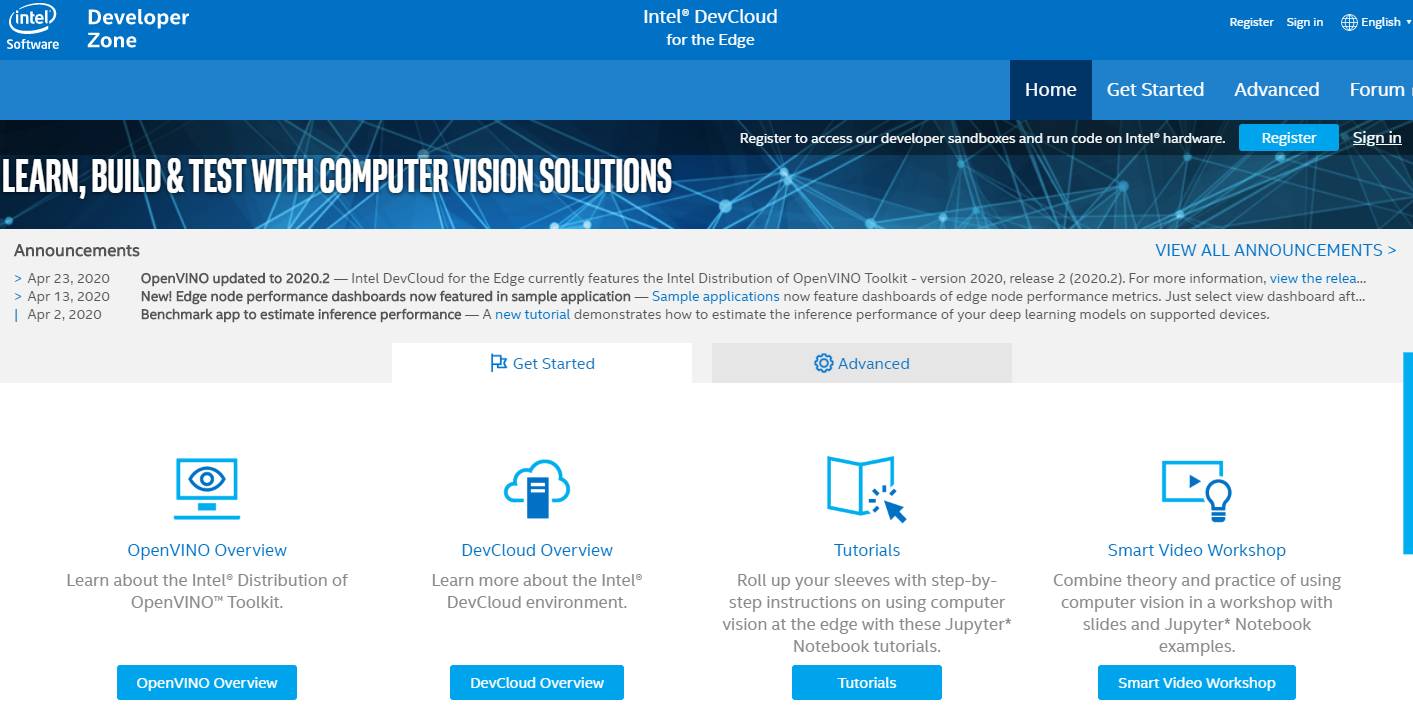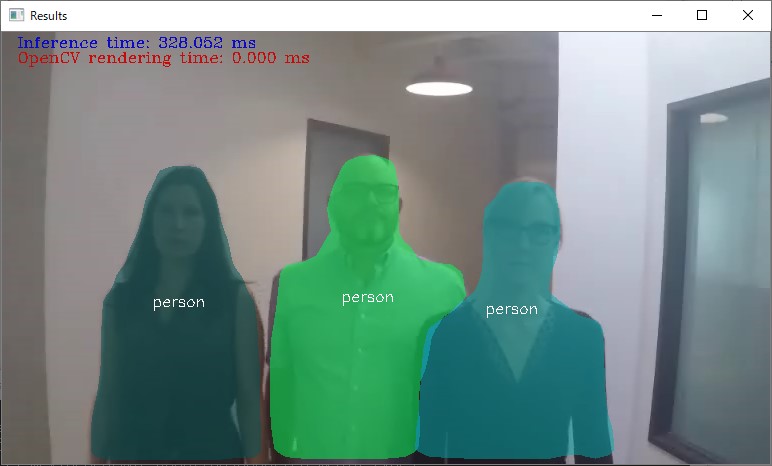Intel DevCloud for the Edge を使い倒す(その1) から続く記事の2回目です
今回はDevelopment Serverで実際に実行してみます
( Intel DevCloudの記事はこちら)
前回の作業で、自分のフォルダ内にopen model zooの実行ファイルが出来ました
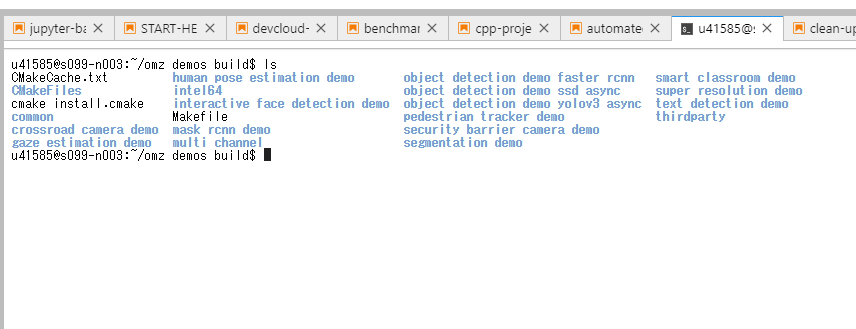
Pythonの場合と違い、ビルド作業が必要なので最初はopen model zooの仕組みを参考にするのが良いと思います
次にモデルのダウンロードを行います
モデルリストはopen model zooの各デモ内のフォルダに格納されていますので、こちらを利用しましょう
python3 /opt/intel/openvino/deployment_tools/tools/model_downloader/downloader.py --list /opt/intel/openvino/deployment_tools/open_model_zoo/demos/security_barrier/source
/models.lst -o ~/models/これでホームディレクトリ内のmodelsと言うフォルダにダウンロードできましたでは入力ファイルも自分のフォルダにコピーしましょう
cp /opt/intel/openvino/deployment_tools/demo/car_1.bmp ~これで、最初から入っている車の画像がコピーできました
JupyterLabのフォルダから画像が確認できます
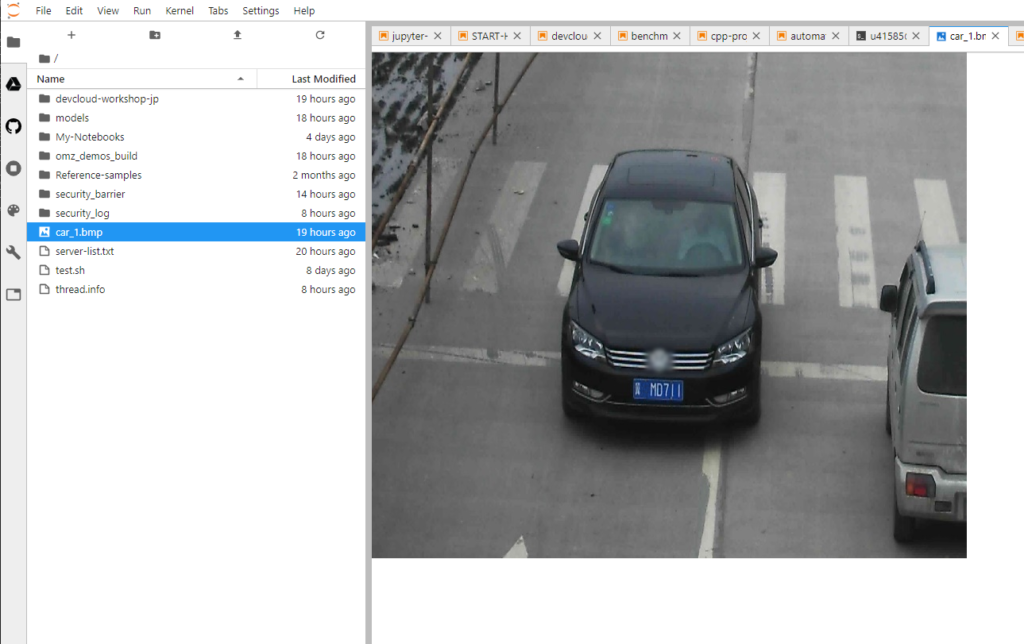
これで、実行ファイル、モデル、入力画像がコピーできましたので、Development Serverでの実行が可能です
~/omz_demos_build/intel64/Release/security_barrier_camera_demo -m ~/models/intel/vehicle-license-plate-detection-barrier-0106/FP16/vehicle-license-plate-detection-barrier-0106.xml -m_va ~/models/intel/vehicle-attributes-recognition-barrier-0039/FP16/vehicle-attributes-recognition-barrier-0039.xml -m_lpr ~/models/intel/license-plate-recognition-barrier-0001/FP16/license-plate-recognition-barrier-0001.xml -i ~/car_1.bmp -no_show最後に -no_showがついているのは、実行時の画像はXwindowに出力できないからです
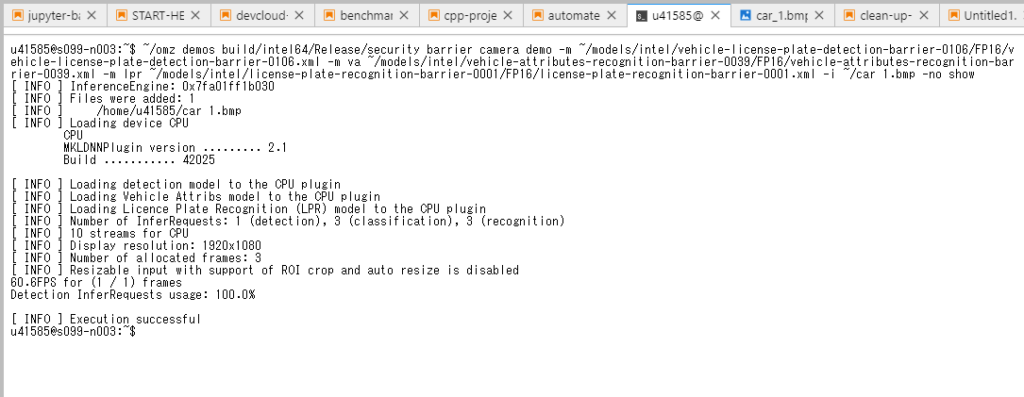
実行してみると、60FPSほどで実行されているようです
これでDevelopment Serverでの検証が完了しました
ここで、自分の持っている画像はどうやって、環境に入れれば良いか?と言う疑問がわきますが、アップロード機能も用意されています(上矢印部分)
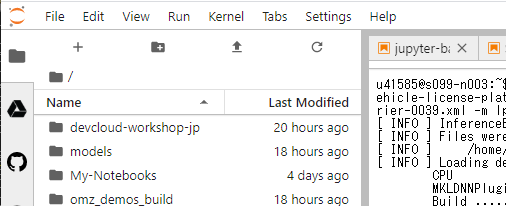
では、データのダウンロードはどうするの?と言う疑問ですが、これもフォルダを右クリックすることで実現しています
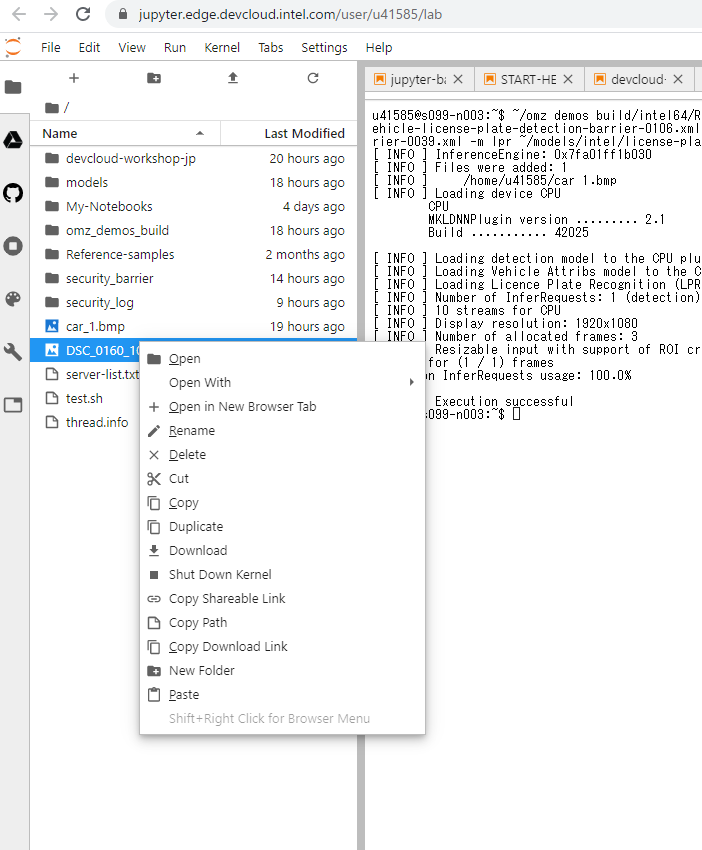
これで、ベンチマークを取った時のログファイルなどのダウンロード環境が確保できました
次回はEdge Serverでの実行を行います

産業用画像処理装置開発、
ゲームコンソール開発、半導体エンジニアなどを経て、
Webエンジニア&マーケティングをやっています
好きな分野はハードウェアとソフトウェアの境界くらい