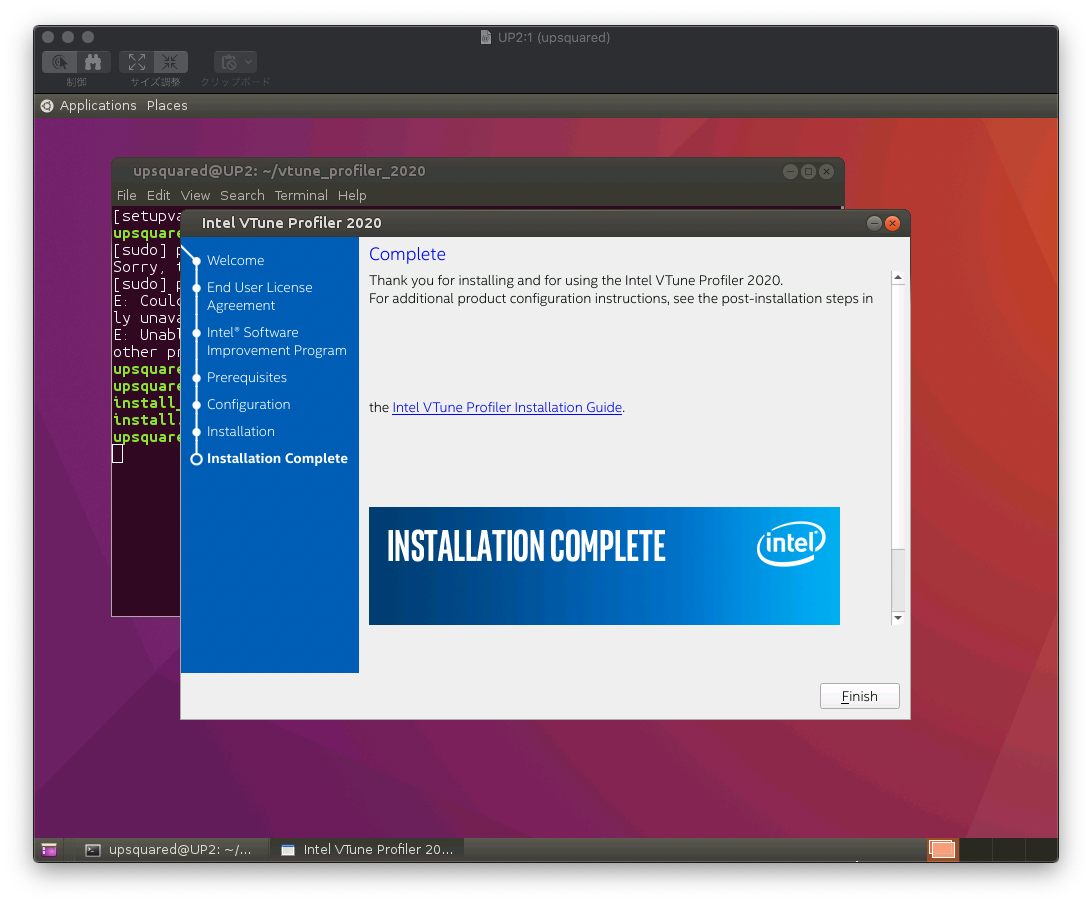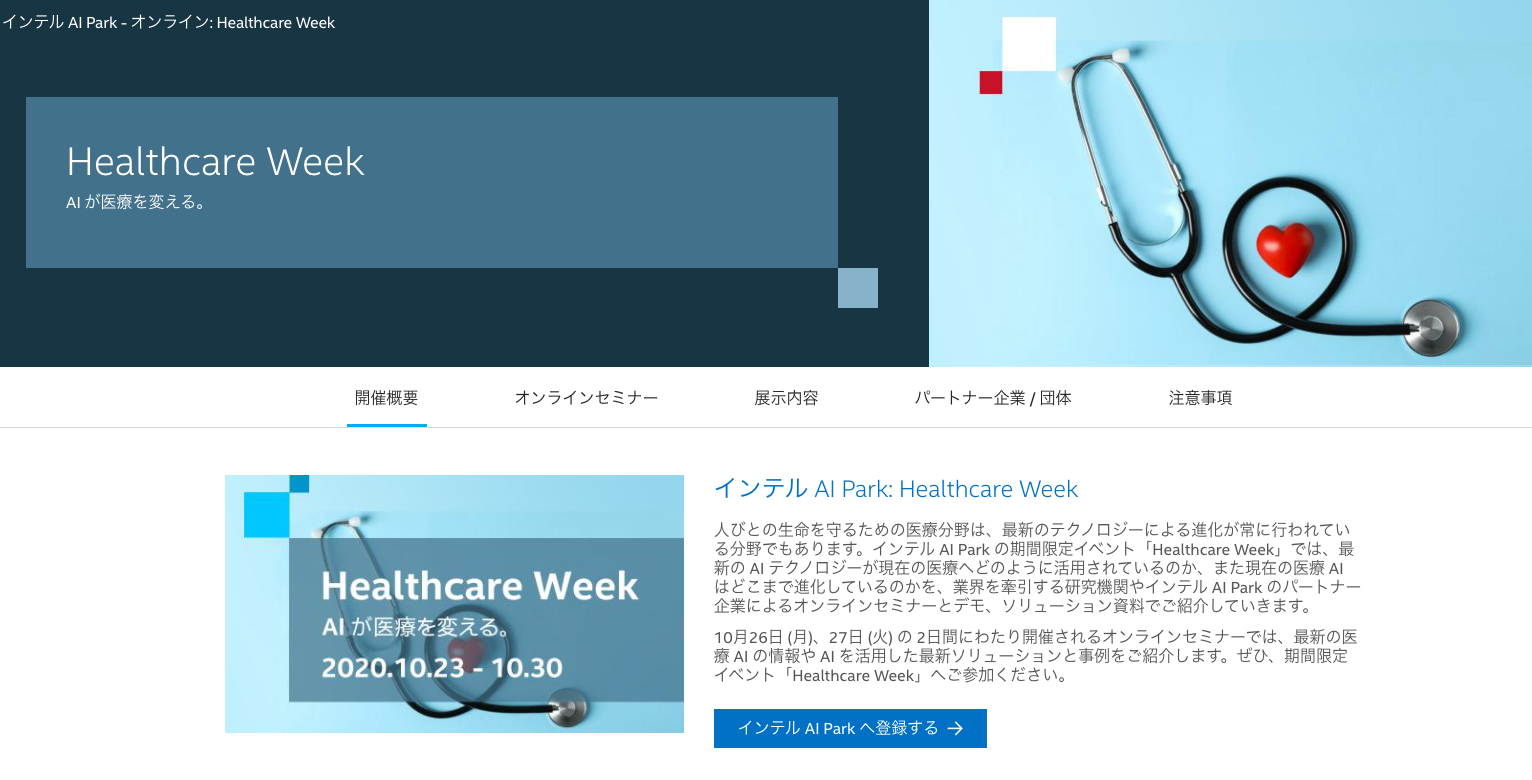VTuneとは?
Intel提供のプロファイラで、以前はVTune Amplifierと呼ばれていたが、現在では、VTune Profilerとなっています
対応OS
- Windows
- Linux
- Mac OS(リモートホストのみ対応)
VTuneのインストール
https://software.intel.com/en-us/vtune/choose-download
こちらからフリーでダウンロードが可能
今回はLinux版で説明します
Ubuntu18.04にインストールを行いました
インストール自体はtgzを展開後、GUIインストールにより簡単にインストールできます
CUIによるインストールは下記となります
tar zxvf vtune_profiler_2020_update2.tar.gz cd ../vtune_profiler_2020_update2/ sudo ./install.sh
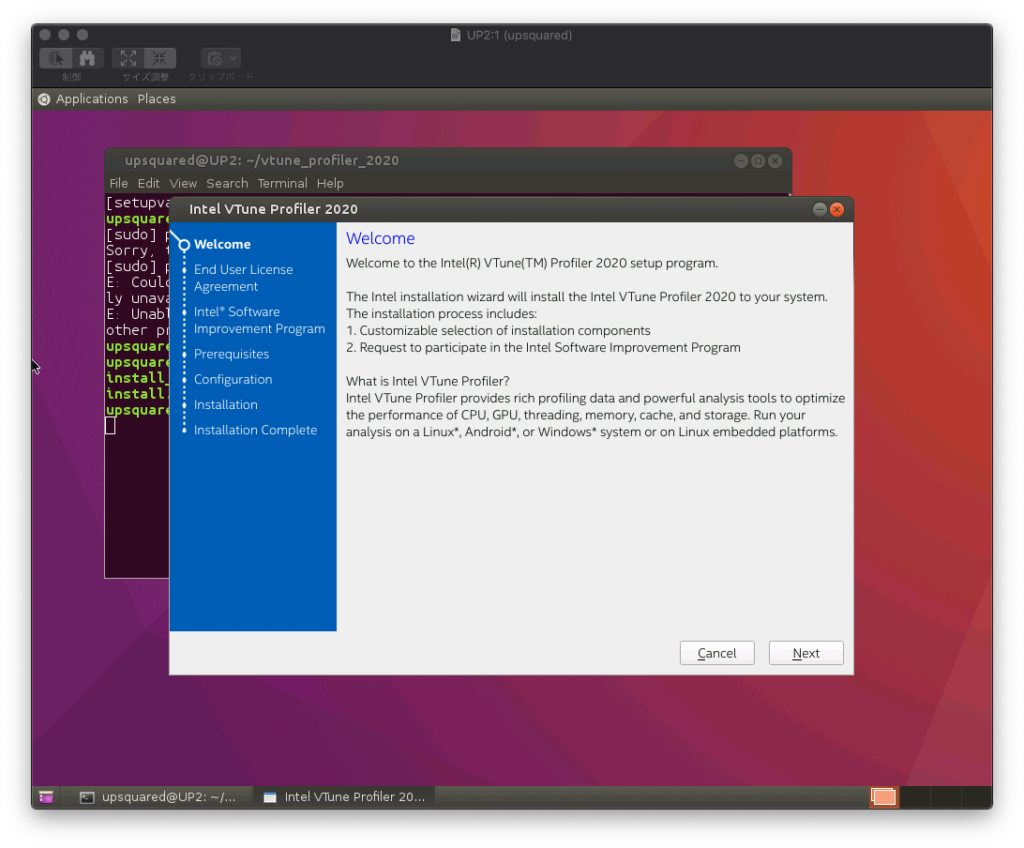
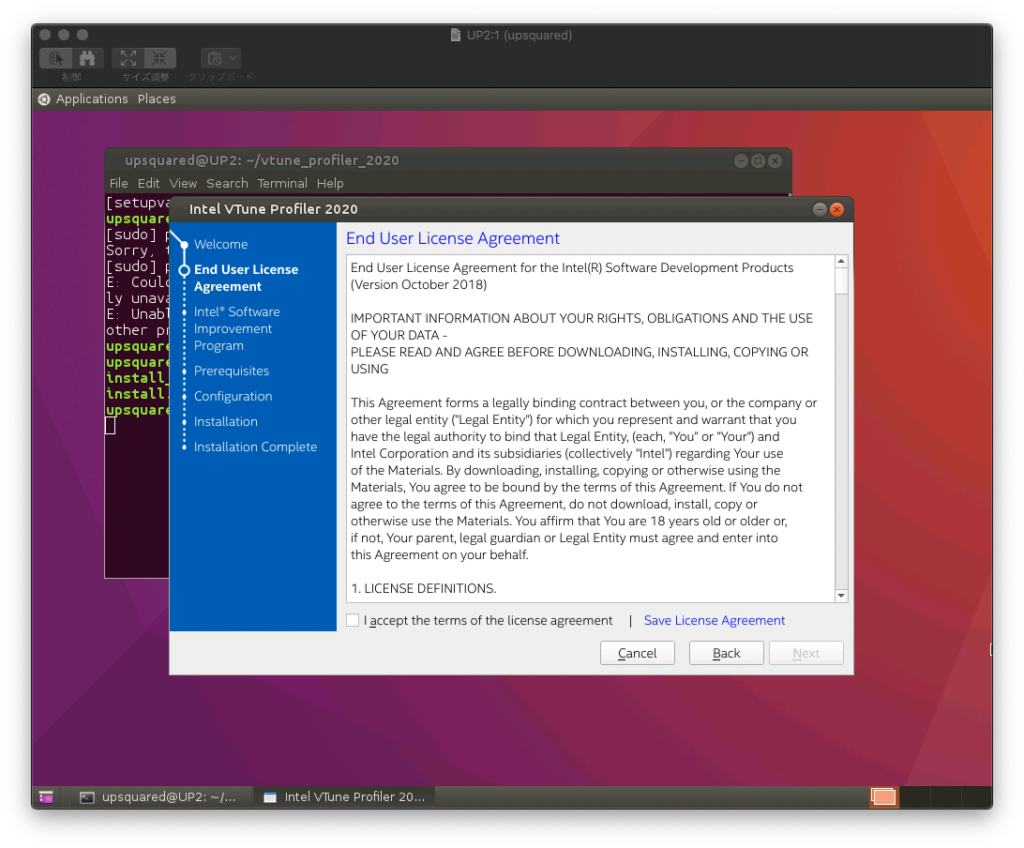
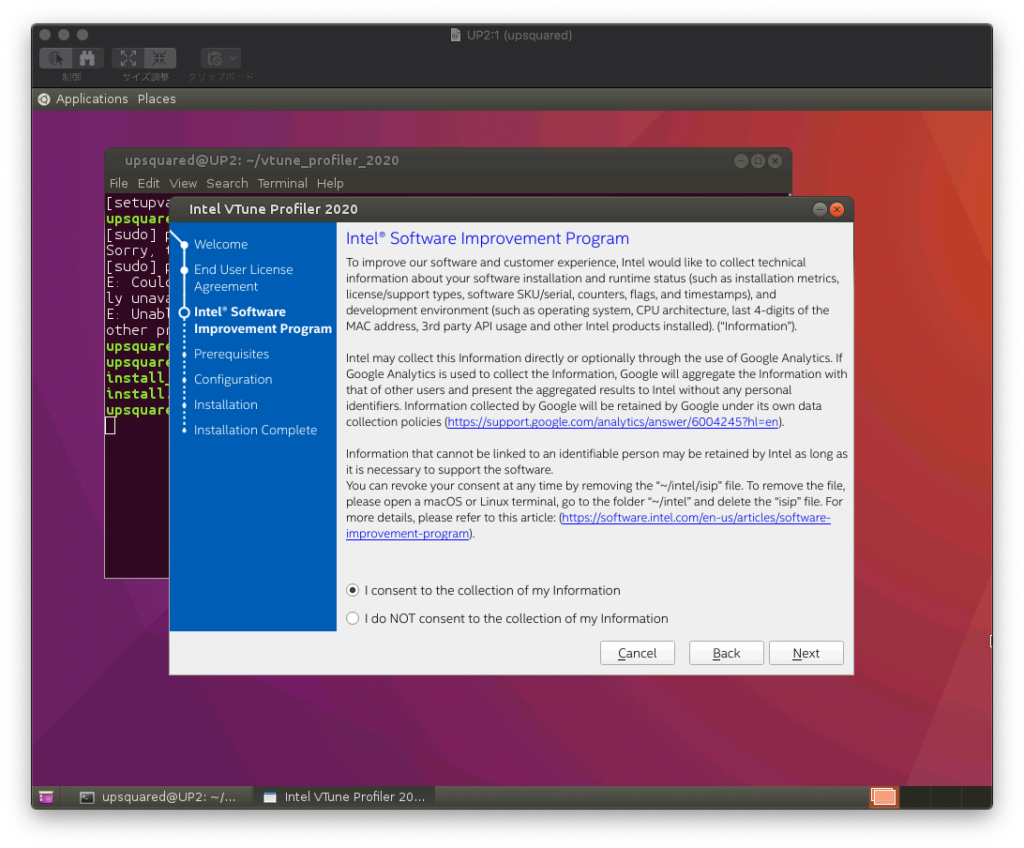
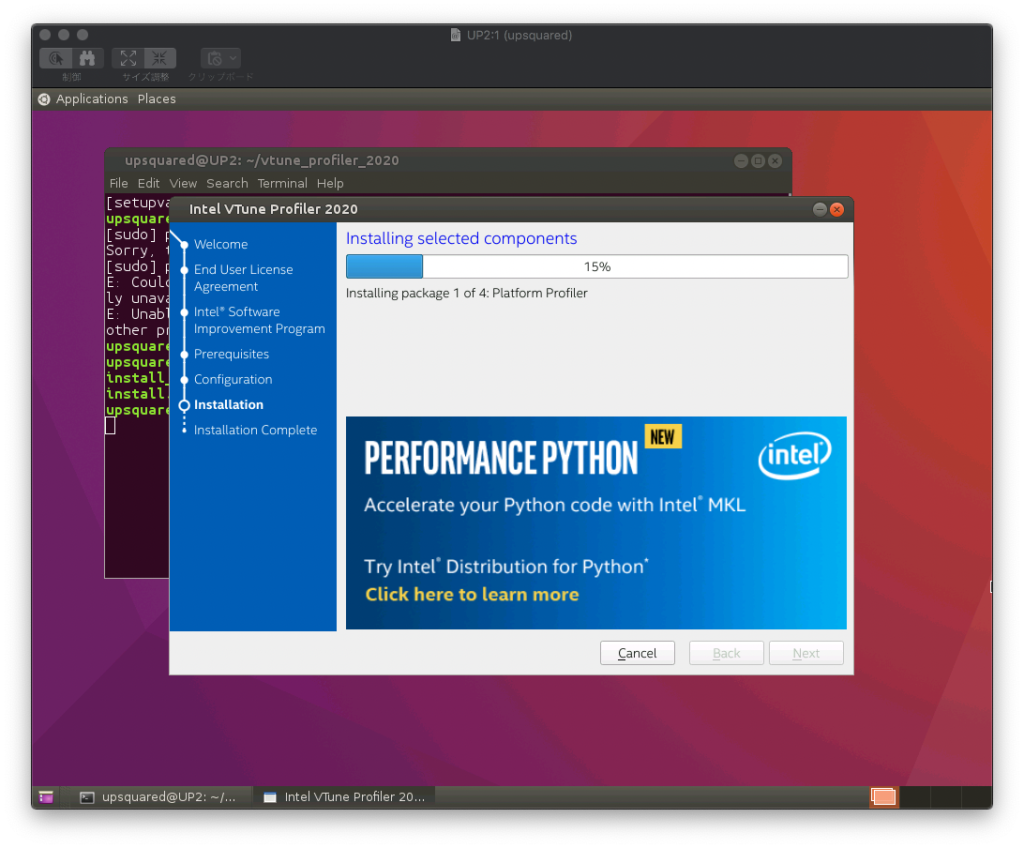
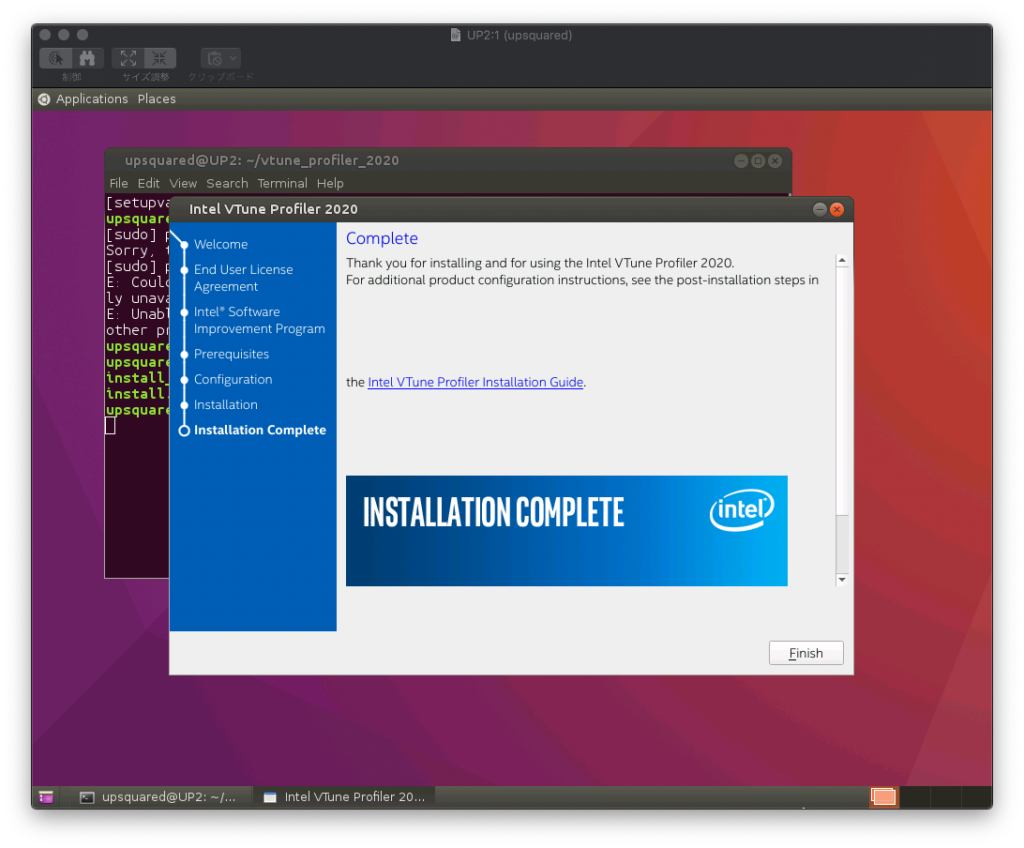
プロファイルを取る
まず、vtuneにパスを通します
通常インストールされるディレクトリは、
/opt/intel/vtune_profiler となりますので、
export PATH=$PATH:/opt/intel/vtune_profiler/bin64/
でパスを通し、
vtune-gui で起動します
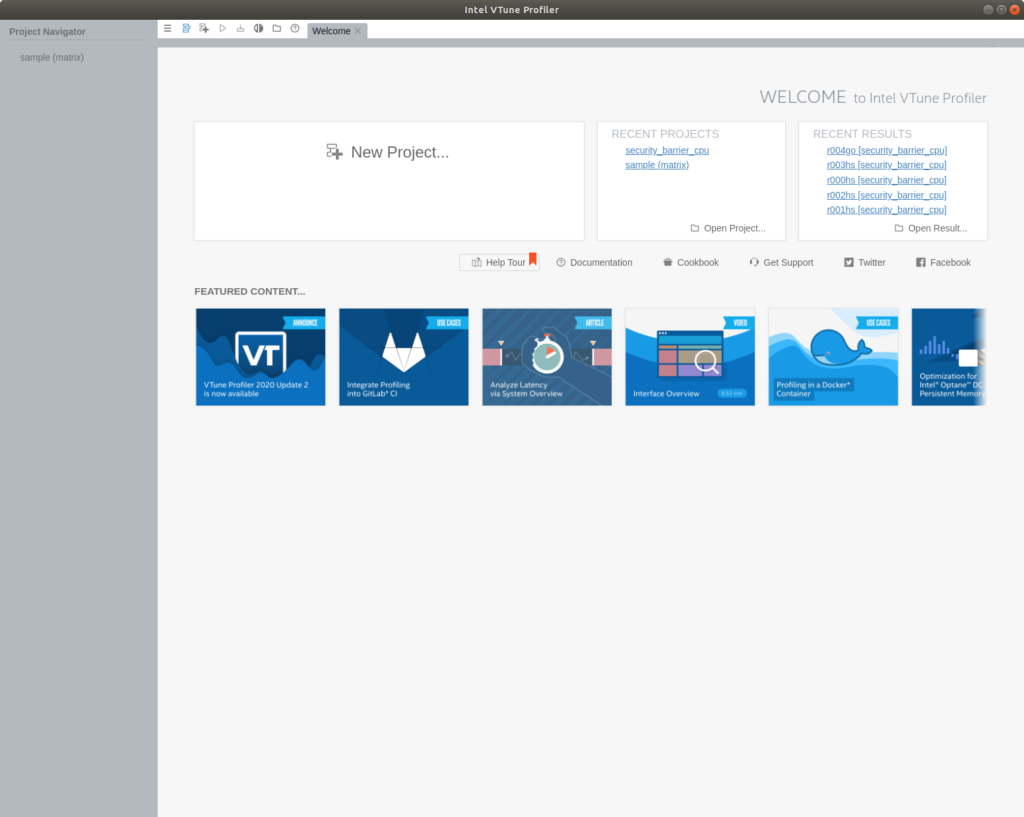
起動後、プロジェクトを作成します
このフォルダは、自分のhome/intel/vtune/projects
がデフォルトとなります
今回はsecurity_barrier_camera_demoをサンプルにしますので、
security_barrierと言うプロジェクトにしました
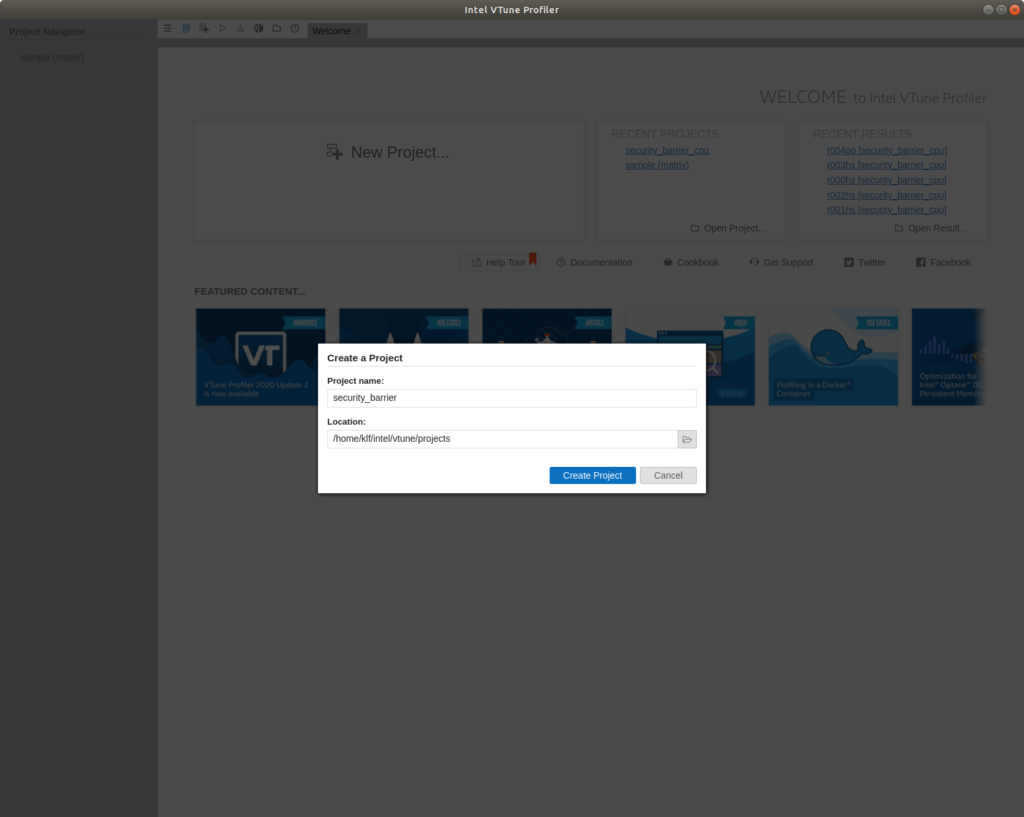
プロジェクトが作成されたので、次はアプリケーションの設定です
アプリケーションの場所をフルパスで指定します
また、必要なパラメータを指定します
今回プロファイルするのは、デフォルトのHotspotsで行いますので、右の設定は必要ありません
もうこれだけで実行できてしまいます
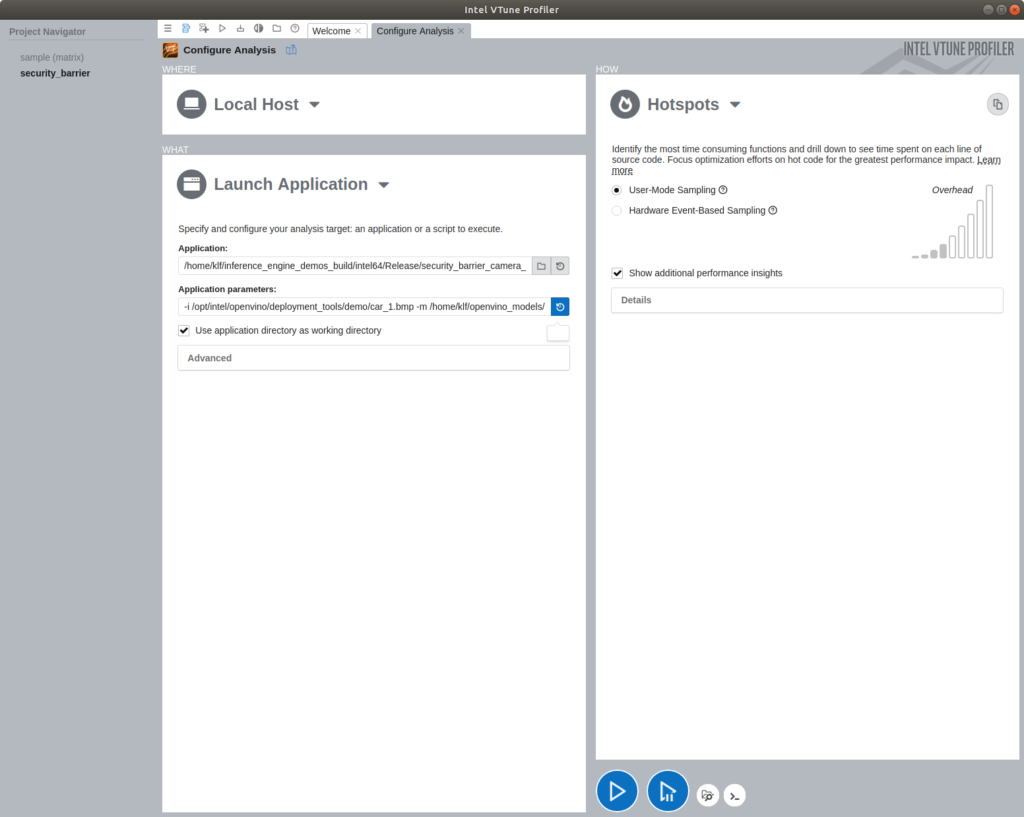
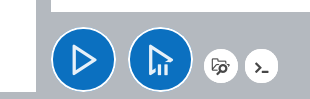
実行ボタンを押して実行してみましょう
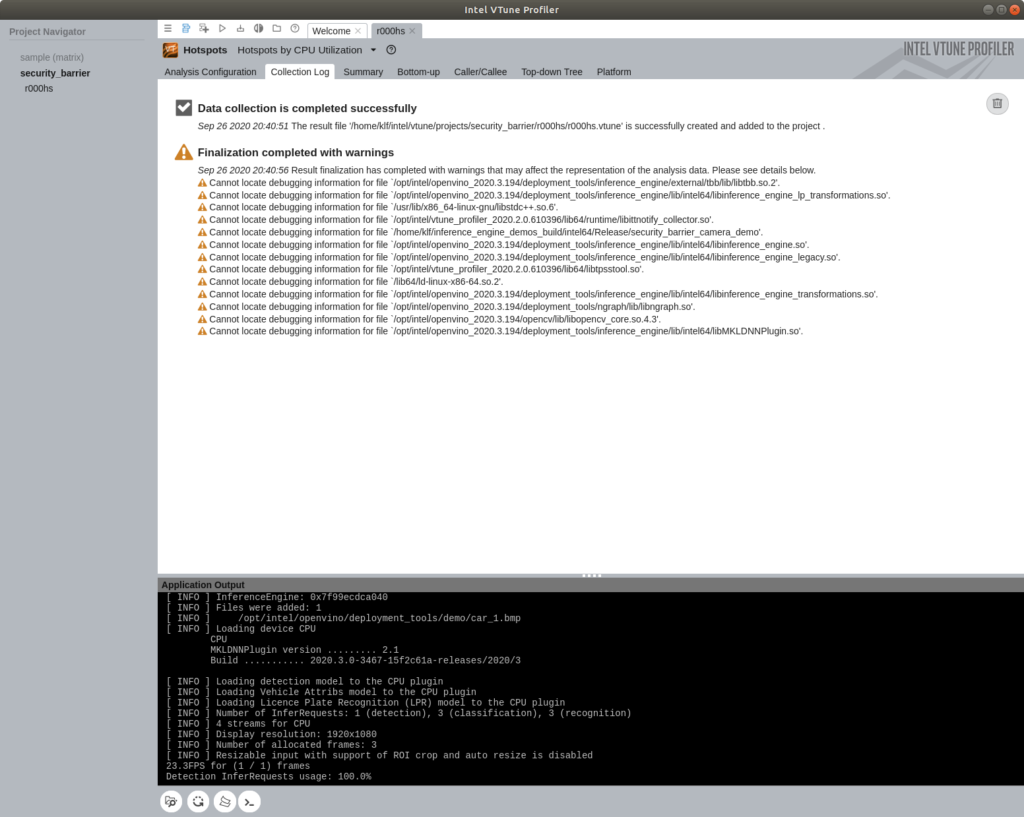
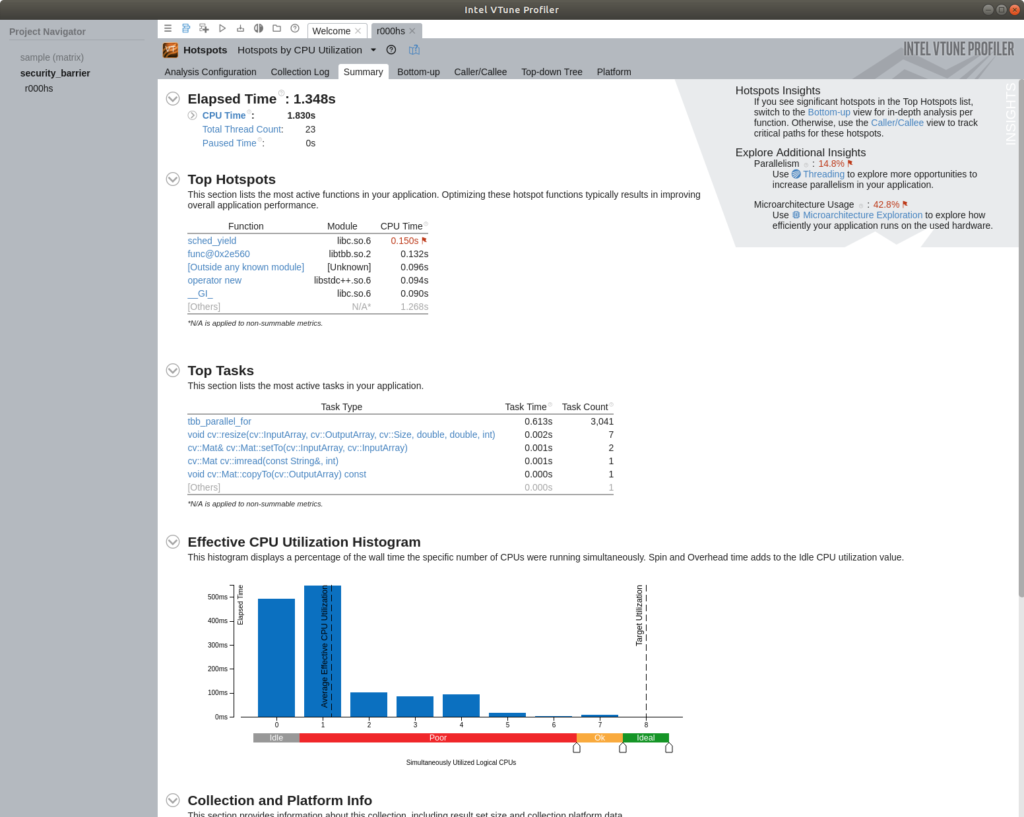
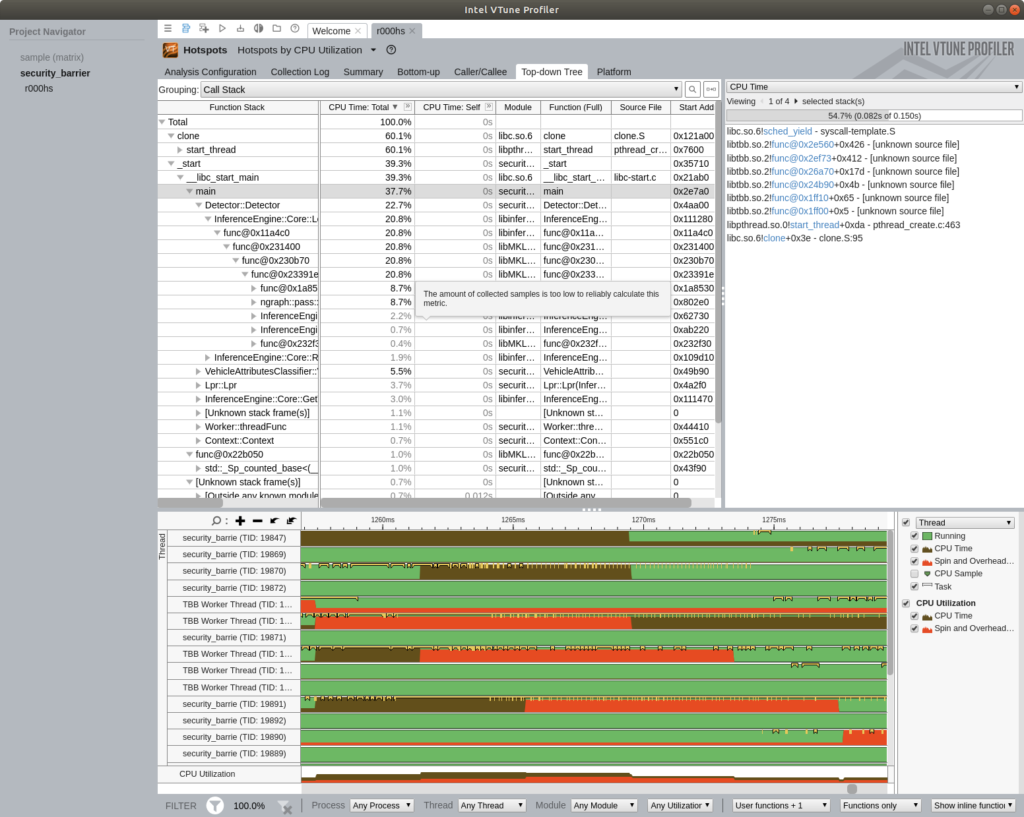
アプリケーションの詳しいことがわからなくとも、CPUがどのくらい動いているかがなんとなくわかります
GPU PROFILE
次はGPUに挑戦してみましょう
GPUのプロファイルをとるには、Hotspotsの設定が必要です
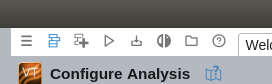
三角ボタンを押して、再度、Configure Analysisを行います
ここで、右ウィンドウのHotspotsを選択し、下記のような画面を表示します
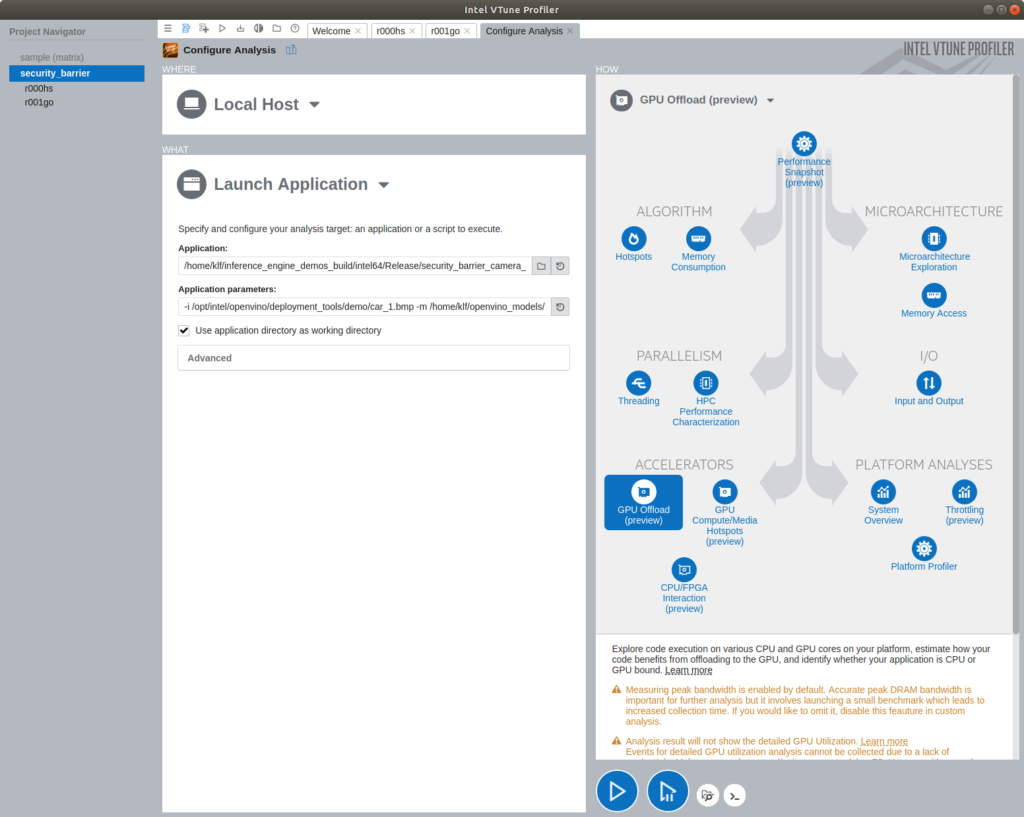
今回はGPU Offloadを選択しました
先ほどと同じように実行すると、Graphicsタブが表示され、GPUクロックや、GPU Utilizationなどが表示されているのがわかります
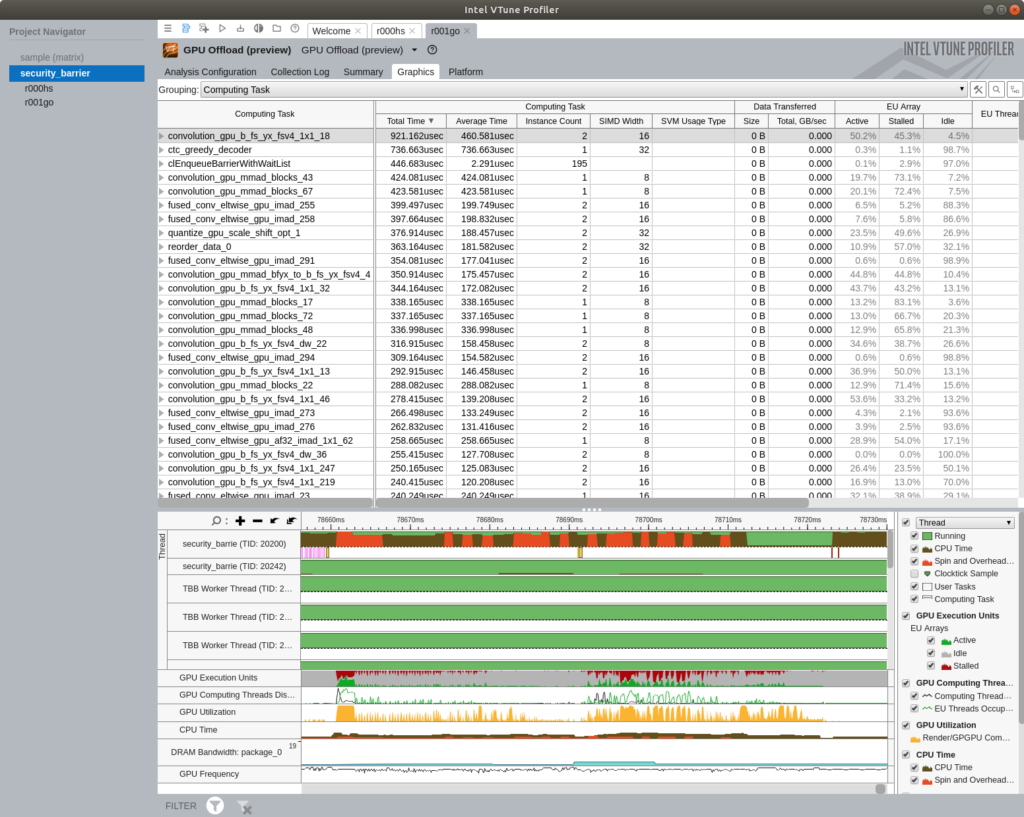
今回はVtuneの基本的な使用方法ですが、ご自分が作成されたアプリケーションで、負荷がかかっているのがどの部分なのか、無駄なコードがないかなどを調査するのには便利なツールだと思います

産業用画像処理装置開発、
ゲームコンソール開発、半導体エンジニアなどを経て、
Webエンジニア&マーケティングをやっています
好きな分野はハードウェアとソフトウェアの境界くらい